использование сцен в tasker:
- на вкладке Scene создаем новую сцену (вводим название)
- далее указываем размер рабочей области сцены

- сцена создана, начинаем ее наполнять
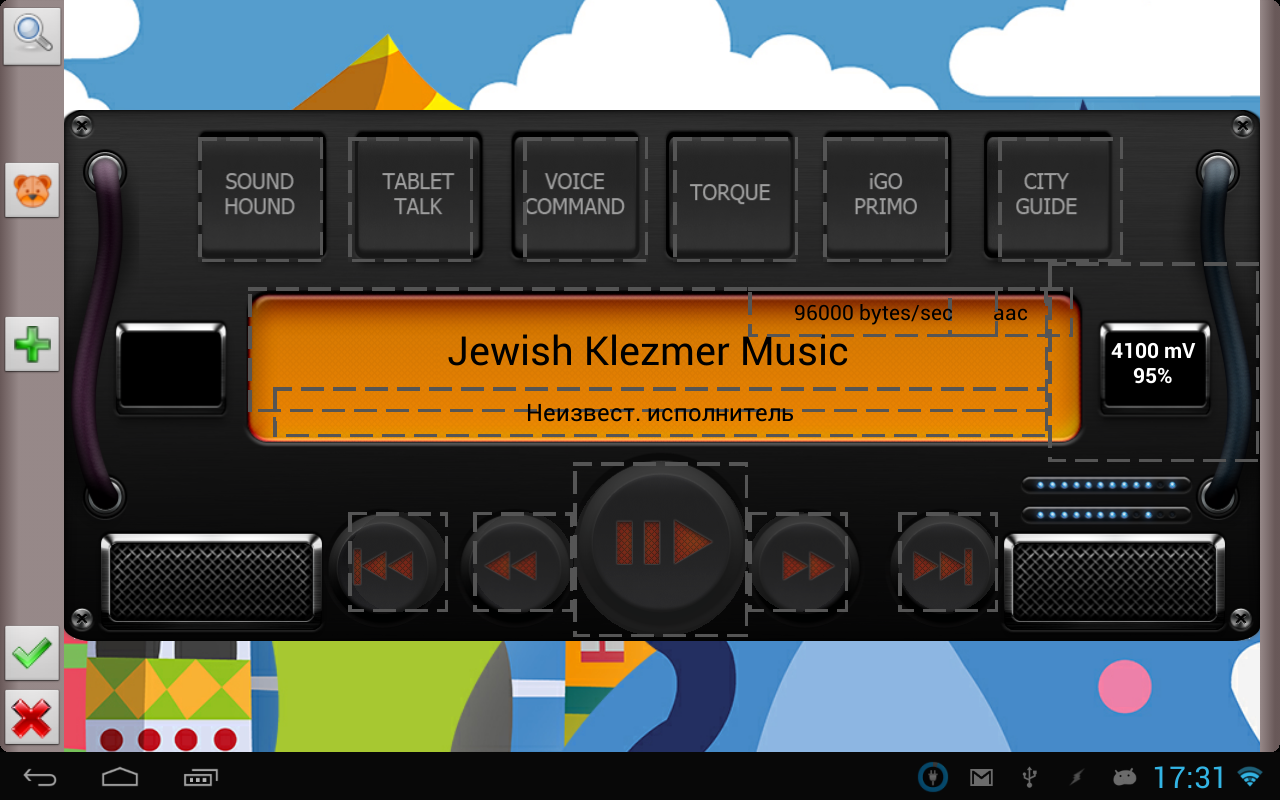
в данном случае добавлено изображение ГУ в качестве фона (set background)
- назначаем действие на кнопки, для этого нажимаем зеленый плюсик и выбираем прямоугольник (Rectangle). Изменяем его размер по размеру рисованной кнопки, перемащаем его на нужное место (для удобства нажимаете на голову медвеженка). Для более точной подгонки размеров и при перемещении можно изменить шаг сетки (Grid Size)

- назначаем действие на нажатие нашего прямоугольника (вкладка Tap)
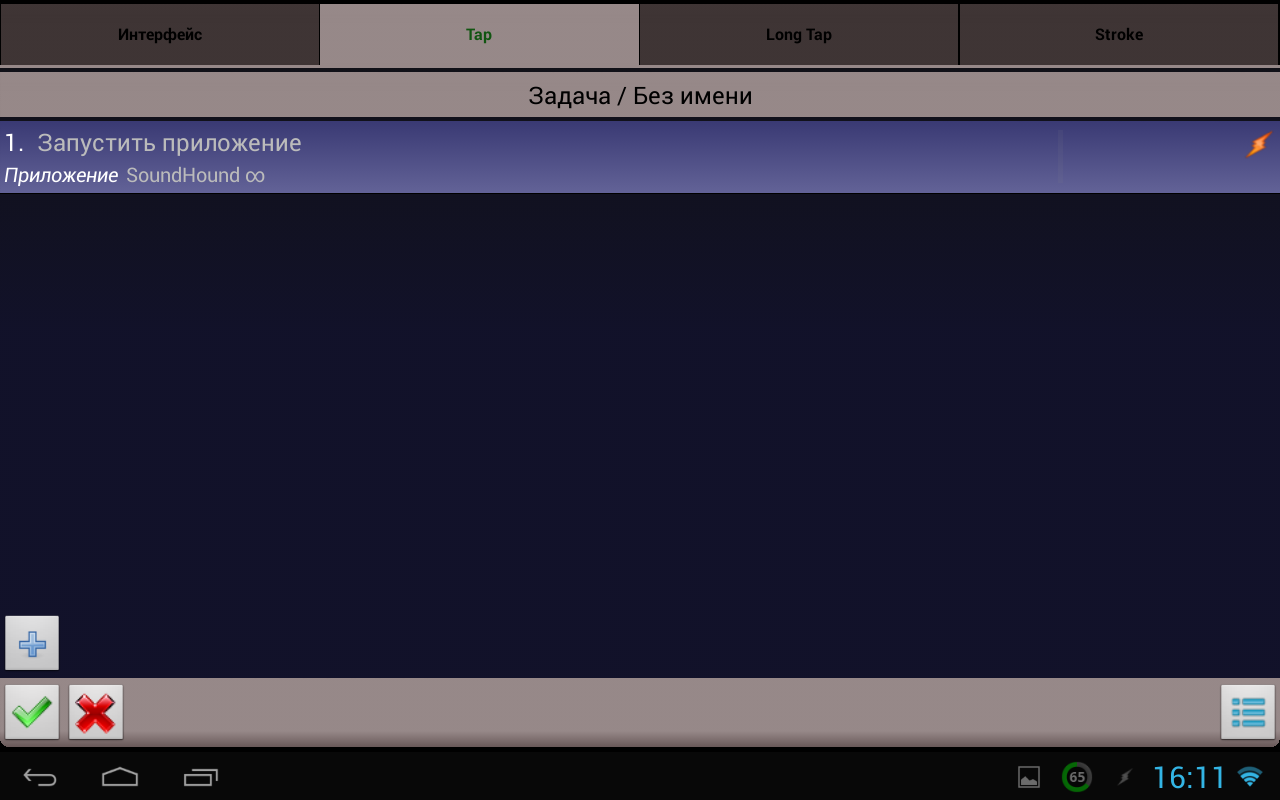
для отображения сцены достатоочно задать задачу > Scene > Show Scene
сцены могут отображаться в разных режимах:
Overlay,Overlay blocking и тд...
разница заключается в отображении (т.е можно выводить поверх всех окон, при этом то что находится за пределами отображения вашей сцены - кликабельно...
blocking тоже самое но блокирует т.е клик за пределами сцены не к чему не приведет...
другие режими -вывести полноэкранно, как приложение с именем профиля и тд...
чтобы закрыть сцену если в настройках установлен show exit button (не доступно в режиме overlay) достатончо нажать крестик в правом нижнем углу сцены
чтобы закрыть сцену из задачи выполнить Destroy Scene (имя сцены)